June 12, 2022 · 14 min read
Google Docs 101: How to Get Started with Your Documents Online

Shaimaa Badawi

Word processing tools have been a basic need for the last couple of decades for students, teachers, and professionals from all walks of life. While Google Docs came later in the game, it still has a lot to offer to users and can compete with other tools.
In this article, we'll get you started with Google Docs, how to navigate its basic features, and mention a few pros and cons at the end.
Why use Google Docs?
Google Docs allows you to create, view, edit, and share documents from your web browser without having to download a special app or software.
It allows several people to access a single document simultaneously and make changes that anyone who has access can see.
You can use Google Docs to write your book proposals, articles, contract playbooks, draft emails, and any type of writing assignments using multiple editing features without spending a dime.
So what do you need to get started?
How do I access Google Docs?
To access Google Docs, you simply need to log in with your Google account. Go to docs.google.com and if you're already signed in, you'll be directed to the Google Docs homepage to start a new document.
Alternatively, you can click on the Google apps dotted square icon on the top right corner of your browser and choose "Docs" from the drop-down list.
If you don't have a Google account, go to the sign up page, fill in the form with your first and last name, username, and password, and click "Next."
Continue the steps on the next page including your date of birth and gender, and click Next. To confirm your Google account, you'll have to agree to Google's Privacy and Terms by clicking "I Agree."
Now, your Google account is set, and you can use Google Docs as previously stated, but what about plans and pricing?
Is Google Docs completely free?
Google Docs is a free web-based interface that offers various features and sharing options, with the added bonus of integrations with all Google apps.
You can store up to 15 GB of files to Google Drive on your free account, enough for thousands of text documents on Google Docs. If this storage is filled with videos, presentations, and other bulky files, you'll have to switch to a subscription-based plan on Google Workspace.
You can access Google Docs from your desktop or smartphone; all you need is an internet connection to download the app on your phone.
Is Google Docs a download?
You can download the Google Docs app on your Android phone or iPhone or access your documents from the Google Drive app on your smartphone.
You don't need to download Google Docs on your desktop as you can use it on your browser, and you can even set it to create, open, and edit your documents while offline.
Go to docs.google.com and click on the "Main menu" icon on the top left corner, then choose "Settings", enable the offline feature , and finally click "OK."
Now, you can use Google Docs online or offline to edit your documents, but what if you had a Word document on your desktop you want to edit in Docs?
Can I open a Word document in Google Docs?
To open a Word document in Google Docs, you'll first have to upload it on your Drive.
On your Docs homepage, click on "File," "Open," and then the "Upload" tab on the top right.
Select a file from your device to upload, and the file will be opened in Google Docs to edit, share, or use any of the available features.
What are Google Docs features?
Google Docs offer a wide range of features from creating document templates, adding flowcharts and diagrams in your documents, and managing sharing options to translating Docs into various languages and publishing files as web pages.
In this article, we'll focus on getting you started with Google Docs and covering the basics.
1. How do I create a document in Google Docs?
The first step is to create a new document or import an existing one from your Google Drive.
1. Go to Google Docs homepage and click on the desired template; you'll have different options like starting a blank page document, resume, letter, project proposal, brochure, or report.
2. Alternatively, you can go to your Google Drive, click "New" on the top left corner, then choose "Google Docs" from the drop-down list, and click on "Blank document" or "From a template" to start your document.
3. To upload an existing document, click "New," and then choose "File upload" or "Folder upload" to import a whole folder from your PC. The drop-down list allows you to open files with Google Docs, Sheets, Slides, Forms, and others.
2. Editing a Document
Google Docs offers a variety of editing options found on the toolbar appearing on top of your document.
The toolbar includes font options, highlight colors, text alignment, table and image options, inserting comments, checking spelling and grammar, and many more options you can explore as you edit your document.
You can also add tables, pictures, charts, links, table of contents, drop-down lists, footnotes, special characters, equations, bookmarks, and more from the "Insert" tab on top.
From the "Format" tab, you can manage paragraph styles, line and paragraph spacing, and headers and footers, to name a few, and create columns in your document if you're working on a thesis or an academic paper to keep it organized.
Any change you make will be automatically saved to your Drive, so you don't have to worry about losing any changes.
You can restore older versions of your document from the "Files" tab, "Version history", then "See version history." On the right margin, you can restore any version or make a copy of it and save it to your Drive under a new name.
3. Managing, sharing, and publishing options
Google Docs allows you to share your documents with several people who can make changes simultaneously, which everyone can see in real-time.
Up to 100 people can be given access to a single document, where they're allowed to view, edit, or comment on the text at the same time.
If you want to share your document with more than 100 people, it's best to share it as a web page. This option allows only the owner and a few users to edit the document.
Let's find out how to use both options on Google Docs.
Sharing with up to 100 people
1. Click the "Share" icon at the top right corner of your document.
2. A window will open to share it with specific people and groups by entering their emails.
3. Once you enter a person's email, you can choose what they can do in the document from the drop-down list on the left.
Choose one of the three options: the "Viewer," who cannot make any edits to the document, the "Commenter," who can only add comments on the text, or the "Editor," who has full access and can make any edits they want in the document.
4. Check the "Notify people" box to send an email to the participants that you shared a document with them. You can also write a short message or note for the participants if you want before clicking "Send" at the bottom.
5. To stop sharing a document with someone, click on the "Share" icon and then the drop-down list next to the person's name, choose "Remove access," and then click "Save."
6. Alternatively, you can manage restrictions by clicking "Change to anyone with the link" on the bottom. Click "Copy link" and send it by email or any collaboration tool of your choice.
7. You can control what the participants can do in the document by choosing one of the three options: "Viewer," "Commenter," and "Editor."
8. To restrict access from a shared link, click "Share" and then the arrow next to "Anyone with the link," choose "Restricted," and click "Done."
9. You can make another person the owner of the document by clicking on "Share" and then the arrow on the tab next to their name and choosing "Transfer ownership."
🖐️A participant with "Editor" or "Commenter" access can add suggest edits without implementing them directly in the document:
1. Click the drop-down menu under "Share" at the top right corner and then choose "Suggesting."
2. To suggest an edit, click on the text you want to change and start typing. The words will be crossed but not deleted, and your changes will appear on the right margin in a comment box.
3. The owner can then either accept or reject your changes ; then the suggestion box will disappear, and your changes will be implemented or deleted.
Publishing a Google Doc as a webpage
You can publish your document as a webpage with a large group of people and manage when the updates are published publicly.
This option is best used when you want to share documents with more than 100 people. It can be used with Google Docs, Slides, and Sheets, and people who have the link can view the document simultaneously.
1. Click "File" on the top left corner, then choose share, and click "Publish to web."
2. A window will open with the link to your webpage, which you can copy and send to people to view your document as a webpage.
3. Check the box on the bottom to "Automatically republish when changes are made."
4. You can choose to stop publishing your changes at any time by clicking on the "Stop publishing" tab.
4. Downloading and copying your Google document
You can download your document in various formats, like a Word document, PDF, plain text, webpage, and more, from the "File" tab and then the "Download" menu.
Make a copy of a document from "File" and then click "Make a copy." Save the copy to your Google Drive or preferred folder, choose to share the copy with the same people, and copy the same comments and suggestions from the checkboxes in the window before clicking "Make a copy."
You can email the copy as an attachment from "File" and then "Email. You'll have two options: either "Email draft" to create a draft template in your document and preview it in your Gmail account or "Email this file."
The latter option allows you to send a copy to yourself and send the document in your preferred format (PDF, HTML, Word, etc.) or not send the document as an attachment and include the contents in the email by checking the checkbox next to "Don't attach. Include content in the email."
5. Accessing your schedules, to-do lists, and more
On the right sidebar, you'll find icons for Google Calendar, Keep, Tasks, and other apps, with an extra icon to add your favorite add-ons.
Google Calendar
1. Click on the Calendar icon, choose a scheduled event, and open it to view its details.
2. You can create a new event by choosing a date from the drop-down menu on top and clicking on the time in the schedule.
3. A window will appear to fill in the details of the event like adding guests and location, choosing to have a virtual event on Google Meet, writing a description, attaching documents, and managing visibility and notifications before clicking "Save."
Google Keep
1. Click on the Keep icon and then "Take a note" to attach sticky notes to your document, which appear as an attachment in each note.
2. After writing your note, click "Done" to save it in Google Keep.
3. You can choose to add the note to your document by clicking on the "Menu" icon in the note and choosing "Add to document." You can also choose to archive the note, delete it, or open it in Google Keep in another tab.
Google Tasks
1. Click on the Tasks icon, "Get started" to open "My Tasks," and then "Add a task."
2. Write a title for the task with the details, date, and time; you can choose to repeat the task for any number of days, months, or years and set a specific time for the task with a start and end date before clicking "OK" at the bottom. You can click "Stop repeating" at any time.
3. Once the task is completed, mark it as completed by checking the circle next to the task, and the task box will disappear.
4. You can create a new list of tasks by clicking "My Tasks" and then "Create new list." Name the list and click "Done," and it will appear in the drop-down list next to "My Tasks." Click on your new list and the title will change on top.
Add-ons
Click on the Add-ons icon to open the Google Workspace Marketplace, choose your add-on, and click "Install."
🖐️You can start a Google Meet session and have it open on the side margin as you're working on your document. Click on the Google Meet icon next to the "Share" icon at the top right corner to start a meeting.
Now that we've covered the basic features of Google Docs, let's take a look at a few pros and cons of using this interface to create, edit, and share your documents.
What are the advantages of Google Docs?
The basic features of Google Docs allow you to create, edit, and share documents with your PC or Mac, so let's highlight the main advantages for standard users:
1. Google Docs is a free interface; all you need is a Google account.
2. It's a user-friendly interface with straightforward features that are easy to learn.
3. You can store your documents on Google Drive with up to 15 GB of Cloud storage, which equates to thousands of text documents that you can access from any device.
4. It allows you to create and edit while offline in case you didn't have a decent internet connection.
5. It automatically saves your changes to your Drive, which offers you peace of mind of not losing any of your edits.
6. You can access older versions of your document if you wish to restore it, name it, or make a copy of it.
7. Multiple users can work on a single document at once, and everyone can see what other people are changing in real-time.
8. Sharing options provide security as you can restrict or allow features to as many people as you want. People can view, comment, or edit the document while having full access.
What are the disadvantages of Google Docs?
Google Docs has improved a great deal over the years overcoming numerous cons like not being able to access older versions of your document, having to be online to access your documents, and a few missing features compared to other programs like Microsoft Word.
However, there are a few drawbacks of Google Docs, so let's shed some light on them:
1. With people having editor's access to a document, anyone can make changes while you're presenting, which can be confusing. Furthermore, people may create changes by mistake without any notifications of those edits, unless you check "Version history."
2. While you can activate the word count generator as you type, it stops counting after 20,000 characters, which makes it a hassle to copy the text to another app or use an online word counter.
3. Google Docs doesn't have as many features as other tools like OpenOffice and MS Word in terms of templates, animation, table options, design, layouts, and more. It's more suitable when intended for basic usage.
4. Some users prefer using a desktop app, which is still unavailable for Google Docs.
5. Since it's created by Google, it's designed to work best on Chrome, and some users claim that it doesn't work as well with other browsers.
Knowing its pros and cons, Google Docs is an accessible tool with many basic features that allow you to create standard documents, share them with people, and invite them to edit.
Some users prefer other word processing tools when writing book chapters or students' theses with different diagrams and options that are still missing in Google Docs.
All in all, there's no denying that Google Docs has been improving in recent years adding more features to try and compete in the market.
One of the best features of Google Docs is its ability to integrate with all Google apps providing a collaborative experience to users.
💡Speaking of integrations, since Google Docs allows you to access Google Meet, Drive, Tasks, Keep, and much more, how about you integrate those apps with an all-in-one meeting management software platform, like adam.ai, to optimize one of the most crucial aspects of today's professional world: virtual meetings.
Sounds intriguing? Let's take a look at how you can integrate Google Calendar, Drive, and Meet with a meeting management platform, where you can conduct meetings, upload files from Google Drive, and sync your events and meetings with Google Calendar.
Send the meeting invitation to participants using Google Calendar:
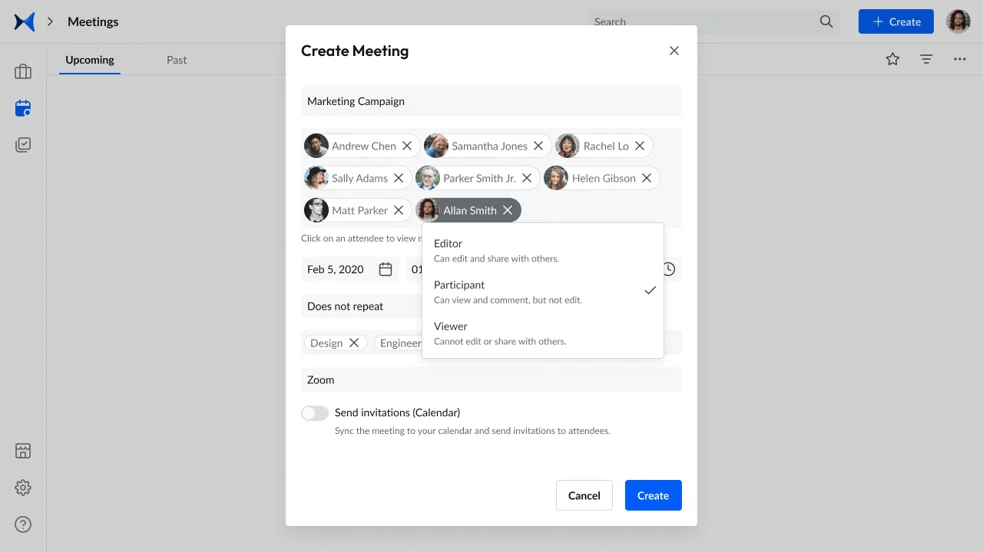
Screenshot from adam.ai: Creating a meeting and sending a meeting invitation
Upload your files into the meeting interface to share with the attendees during the meeting:
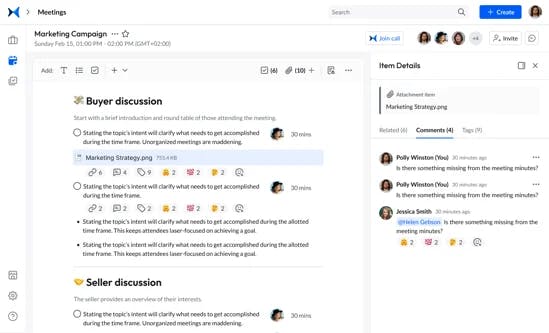
Screenshot from adam.ai: Attachments
Create a meeting on adam.ai and choose your favorite video conferencing tool like Google Meet:
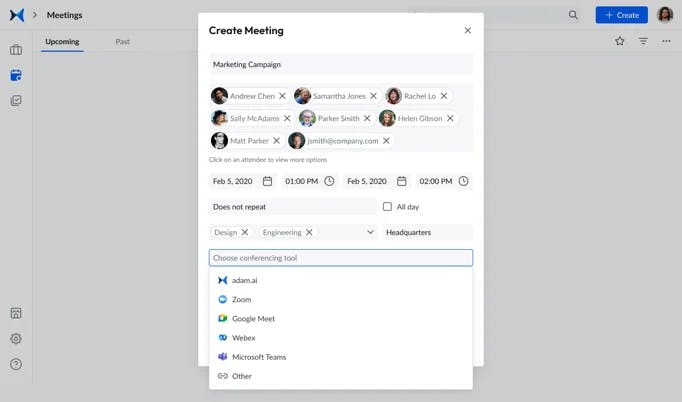
Screenshot from adam.ai: Integrating with Google Meet
Get started right now to enjoy adam.ai's various features and have all your favorite apps in one platform.
Transform how you conduct critical meetings—From meticulous preparation to effective execution and insightful follow-up, adam.ai integrates comprehensive analytics, full customization, and intuitive interfaces with powerful meeting management tools.
Easy onboarding. Enterprise-grade security. 24/7 dedicated support.
The bottom line
Google Docs is a free web-based word processing tool that has gained popularity in recent years. While it still doesn't have all the features found in other apps, its integrations with Google apps make it a collaborative experience that attracts many users.
With many apps available, people are always looking for integrative platforms that allow them to get their work done efficiently and effectively.
That's why we recommend using adam.ai, an all-in-one meeting management solution that takes your business to another level.
Here are a few reasons to choose adam.ai:
- adam.ai is one of Atlassian Ventures' portfolio companies.
- In the meeting management software category on G2, adam.ai has been ranked a leader and a high performer for successive quarters in the past years.
- adam.ai has been included in the Forrester Report in the AI-enabled meeting technology landscape.
- adam.ai is trusted and used by powerful teams and organizations worldwide for all types of critical meetings, like board, committee, project management, and business development meetings.
- And most importantly, adam.ai integrates with your existing workflow, is SOC2 compliant, provides dedicated support and success, and has a free trial option.
Subscribe to adam.ai blog
Stay ahead with the latest insights—get our newest blog posts, tips, and updates sent straight to your inbox.